

|
办公软件是指可以进行文字处理、表格制作、幻灯片制作、图形图像处理、简单数据库的处理等方面工作的软件。目前办公软件朝着操作简单化,功能细化等方向发展。办公软件的应用范围很广,大到社会统计,小到会议记录,数字化的办公,离不开办公软件的鼎力协助。另外,政府用的电子政务,税务用的税务系统,企业用的协同办公软件,这些都属于办公软件。 Word2003入门教程53:如何使用Word定位功能动画演示: 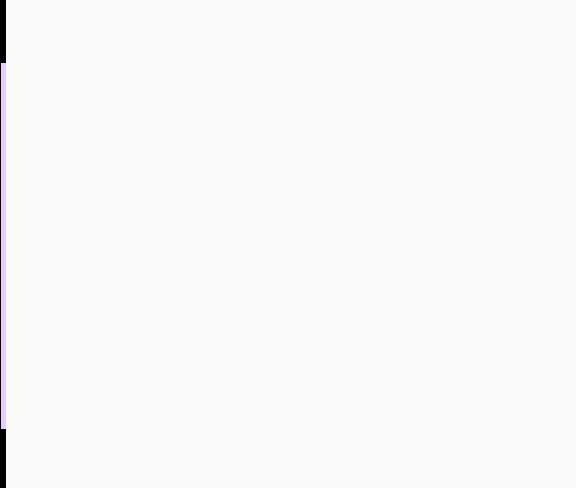 ①单击菜单栏中“编辑”→“定位”(或按Ctrl+G,或按F5),打开“查找和替换”对话框的“定位”选项卡。 ②在“定位目标”下的列表框中显示出可以直接用于定位的目标。一般默认情况下,Word自动选择按页定位。这里可以根据自己的需要选择不同的目标,右侧文本框上面的提示性文字将随之变化。本例以选择“表格”来举例。 ③如果知道要定位的表格在文档中的序号,可直接在文本框中输入编号。在数字前冠以“+”、“-”号,表示由当前表格向下或向上移动若干表格。也可以单击“下一处”、“上一处”按序查看。 ④完成定位后单击关闭按钮(或按Esc键)关闭对话框,光标停留在定位目标处。 提示:在窗口右侧滚动条下部,存在一个圆形“选择浏览对象”按钮,单击打开列表,可设定不同的参照对象浏览文档,设定完毕后,单击圆形按钮上面和下面的双箭头按钮可以浏览上一个和下一个定位对象。单击其中的“→”按钮,可以打开“定位”对话框。 Office办公软件是办公的第一选择,这个地球人都知道。除了微软Office,市面上也存在很多其他Office类软件。 |
温馨提示:喜欢本站的话,请收藏一下本站!