

|
Excel2007是2007版的Excel办公软件。借助 Excel Viewer,即使没有安装 Excel,您也可以打开、查看和打印 Excel 工作簿。还可以将数据从 Excel Viewer 中复制到其他程序。默认情况下,当打开Excel时,会新建一个空白工作簿,该工作簿包含3个空白工作表。 工作过程中总会遇到一些问题,让我们很难解决,就比如,怎么在打印的时候将批注显示出来,想必这个问题,很多朋友都不会吧,本文整理了一些与之相关的资料,感兴趣的朋友可以参考下。 问:每次打印不用设置就显示批注,ABCD都是同一个批注,不想每个都插入批注,让他们公用一个批注怎么实现? 答:页面设置,工作表,批注(如同工作表中的显示) 具体步骤 1、首先我们先打开excel工作表,打开之后我们可以看到这个工作表之前有添加过批注,如图。 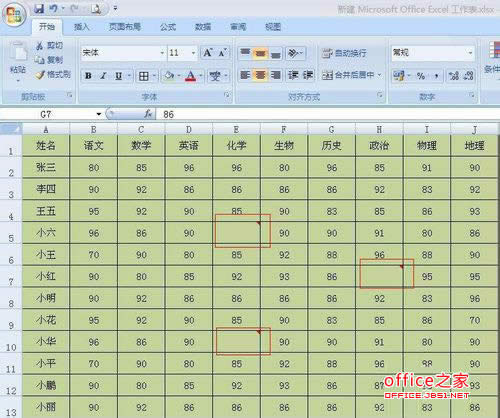 2、打开工作表之后我们要怎么做呢,首先我们先单击有添加批注的单元格,单击之后单击右键,就会出现如图所示,这时我们在下拉的选项中选择“显示/隐藏批注”。 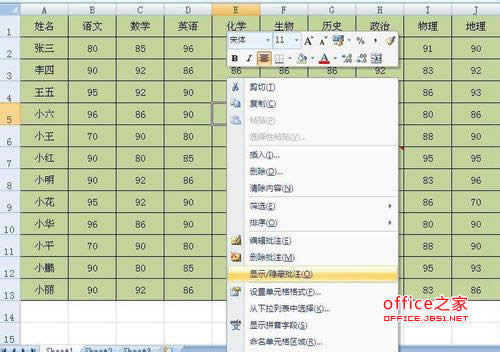 3、单击“显示/隐藏批注”会出现如图所示,这时我们将需要打印时显示批注的全部按照刚刚的步奏操作,把批注全部显示出来。   4、把批注全部显示出来之后,我们将鼠标移到菜单栏,会发现有一个“页面布局”按钮,单击该按钮,单击之后会出现如图所示。 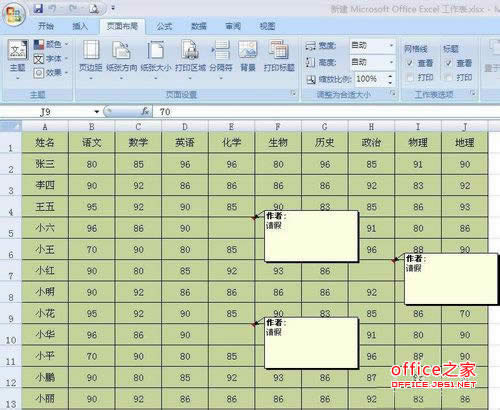 5、单击“页面布局”之后我们可以看到有一个“打印标题”选项,单击该选项,单击之后会弹出如图2对话框。 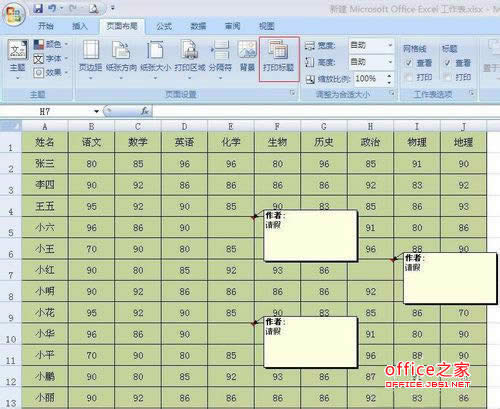 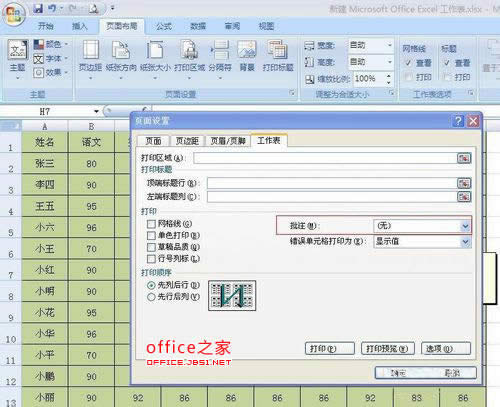 6、在弹出的对话框里我们可以看到有一个“批注”,单击批注后方的小倒三角形,会下拉选项,在下拉的选项里有“工作表末尾,如同工作表中的显示”,这时我们根据自己的需要选择哈,这里我就选择“如同工作表中的显示”来给大家操作演示。 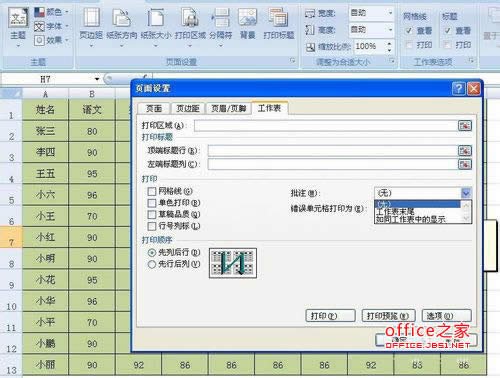 7、单击“如同工作表中的显示”选项之后,我们单击下方的确定按钮,然后我们单击“打印预览”按钮,这时我们可以看到预览的区域已经将批注显示出来啦,说明我们已经设置成功了。 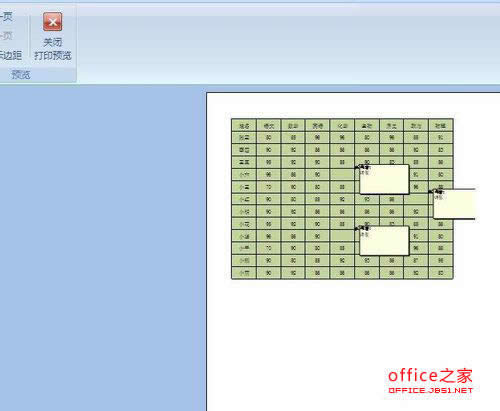 Office 2007整体界面趋于平面化,显得清新简洁。流畅的动画和平滑的过渡,带来不同以往的使用体验。 |
温馨提示:喜欢本站的话,请收藏一下本站!