

|
Excel2007是2007版的Excel办公软件。借助 Excel Viewer,即使没有安装 Excel,您也可以打开、查看和打印 Excel 工作簿。还可以将数据从 Excel Viewer 中复制到其他程序。默认情况下,当打开Excel时,会新建一个空白工作簿,该工作簿包含3个空白工作表。 Excel2007工作表的保护非常灵活,通过下面的实例,相信各位朋友会体会到它的好处。在此,将用到Excel2007的以下功能: ★插入公式 ★保护工作表 ★解除工作表保护 第一步:单元格保护 默认地,所有单元格都有锁定属性,一旦将Excel2007工作表保护起来,则不能在这些单元格里输入任何数据,为此,我们得取消部分单元格的锁定属性。 首先,右键单击工作表的行、列交界处,这一操作将产生两个结果:选中所有单元格和弹出快捷菜单;然后单击“设置单元格格式”,如图1所示。 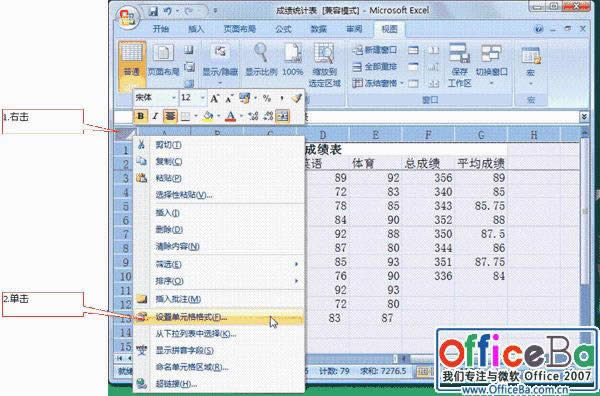
图1 准备设置单元格格式 接着,在弹出的对话框中单击“保护”以切换到该标签页,如图2所示。 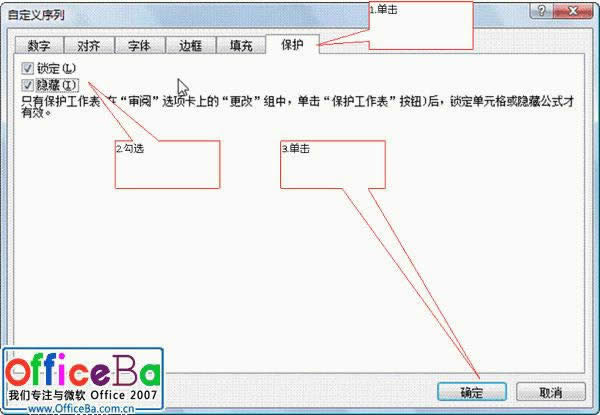 图2 自定义设置 然后,勾选“锁定”和“隐藏”后单击“确定”,退出设置状态并返回Excel编辑界面。 第二步:取消部分单元格的保护状态 选中对象单元格区域,右键单击,选择“设置单元格格式”,如图3所示 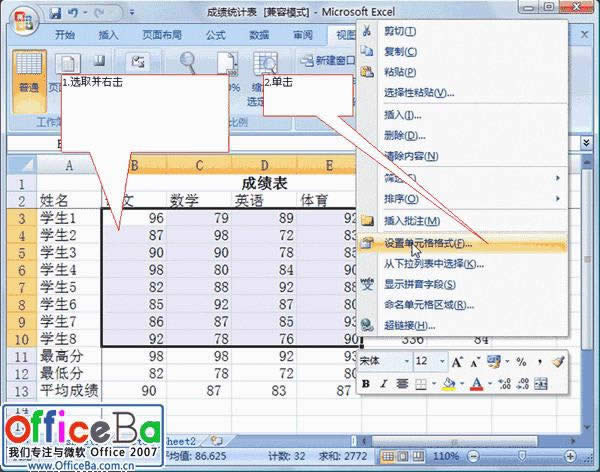 图3 设置准备 然后按照前面的操作,清除“锁定”和“隐藏”前的钩,如图4所示。 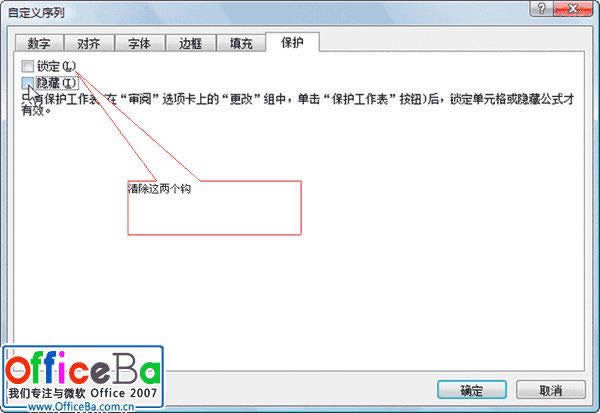 图4 清除单元格的保护状态 第三步:保护工作表 首先,单击“审阅”切换到该工具面板;接着,单击“保护工作表”;然后两次输入密码(两次的密码必须相同);最后单击“确定”即可,如图5所示。 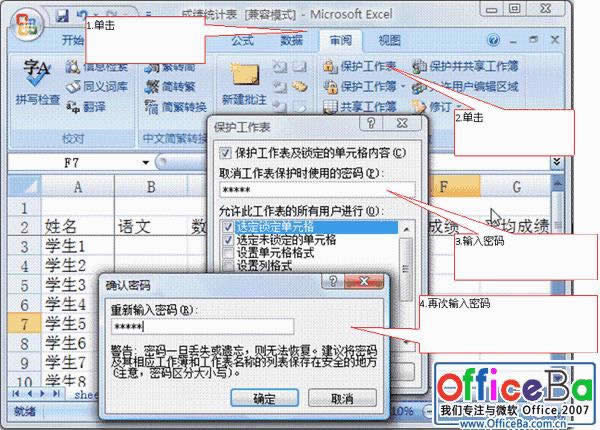 图5 输入密码 第四步:检验保护效果 在这些单元格里输入数据,会得到图18所示的拒绝对话框。这样,我们就只能在没有保护的单元格中输入数据,这样既不影响成绩统计表的正常使用,又有效地保护了工作表不被误操作破坏。 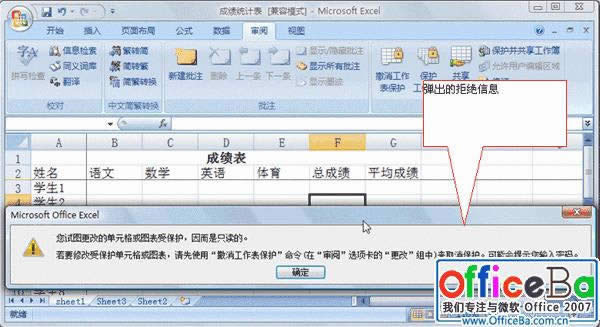 图6 部分单元格保护起来了 第五步:取消工作表保护 如果Excel2007工作表已保护起来,“保护工作表”按钮将自动变化为“取消工作表保护”,我们可以单击该按钮,再输入前面的密码即可取消保护工作表,如图7所示。 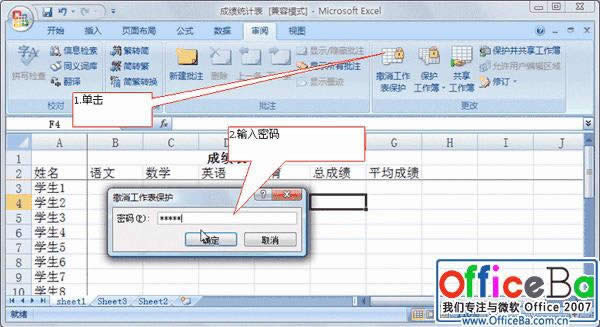 图7 取消工作表保护 Office 2007整体界面趋于平面化,显得清新简洁。流畅的动画和平滑的过渡,带来不同以往的使用体验。 |
温馨提示:喜欢本站的话,请收藏一下本站!