

|
Excel2007是2007版的Excel办公软件。借助 Excel Viewer,即使没有安装 Excel,您也可以打开、查看和打印 Excel 工作簿。还可以将数据从 Excel Viewer 中复制到其他程序。默认情况下,当打开Excel时,会新建一个空白工作簿,该工作簿包含3个空白工作表。 Excel2007冻结窗口方法有哪些?很多朋友在升级下载了Office2007版办公软件后不知道怎么使用Excel2007冻结窗口。下面就教大家方法,还不会的朋友可以来看一看。 Excel2007冻结窗口之横向冻结某行方法: 1、如果要冻结某行,首先需要选中它下面的那行。简单的讲就是:如果现在需要冻结“A2”这一行,那么就必须选中“A3”这一行;(如下图) 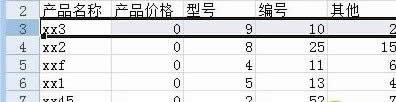 2、然后进入“视图”选项卡,单击“窗口”选项组中的“冻结窗格”,在下列菜单中选择“冻结拆分窗格”即可! 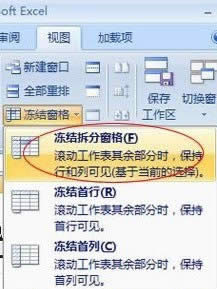 设置好冻结窗口以后可以看到在“A2”这行多出了一条横线!(如下图) 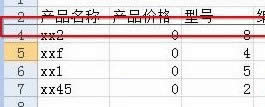 Excel2007冻结窗口之竖向冻结某行方法: Excel竖行冻结的方法也是一样,这个就跳过了。 Excel2007冻结窗口之同时冻结横、竖(某行和某列)方法: 不知道大家有没有发现,在上述的方法中无法同时固定“某行和某列”,要么冻结某行、要么冻结某列。这里再教大家如何同时固定“某行和某列”。 如下图中,比如现在希望冻结“A2行”和“A1列”该如何操作呢? 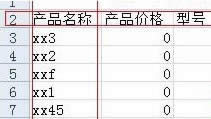 1、将鼠标单击选中“B3”单元格,然后单击视图-->冻结窗格-->冻结拆分窗格就可以了。 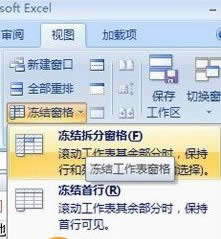 2、设置冻结窗口后就会出现横竖两条黑线,这就证明已经OK了,如下图。 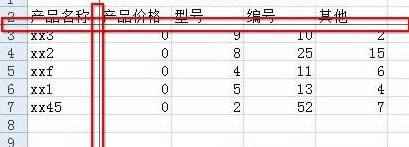 以上就是Excel2007冻结窗口的方法,不同情况有不同的操作,大家学会了吗? Office 2007整体界面趋于平面化,显得清新简洁。流畅的动画和平滑的过渡,带来不同以往的使用体验。 |
温馨提示:喜欢本站的话,请收藏一下本站!