

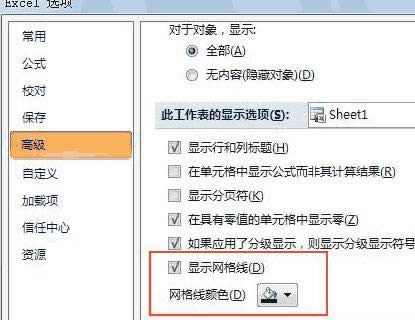
|
Excel2007是2007版的Excel办公软件。借助 Excel Viewer,即使没有安装 Excel,您也可以打开、查看和打印 Excel 工作簿。还可以将数据从 Excel Viewer 中复制到其他程序。默认情况下,当打开Excel时,会新建一个空白工作簿,该工作簿包含3个空白工作表。 Excel与Word文档有很多相似的地方,就如前面所说的批注功能,网格线也是都存在这两个办公软件上。有些使用Excel来编辑工作表的时候,通常会插入图表来分析,而这时就要把工作表中的网格线给去掉才行。 在 Excel2007 中,隐藏网格线的方法有以下几种。 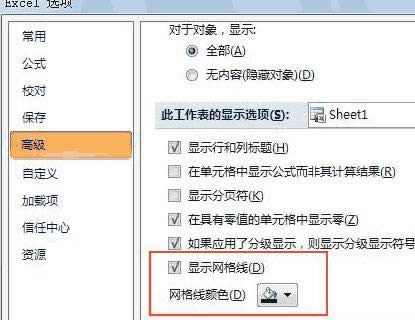 Excel高级选项 第一种方法:我自己想到的第一种方法。 依次单击“office按钮”/“Excel选项”,打开“Excel选项”对话框。 单击左侧的“高级”选项,把滚动条向下移动到“在工作表中显示选项(S)”部分。 其中的第六个项目是“显示网格线”。在默认状态下,此项目是被选中的。 用鼠标单击取消选中状态,然后单击右下角的“确定”。就可以在此工作表中不显示网格线。 ※在这里不仅可以显示和隐藏网格线,而且还可以设置网格线的颜色。 第二种方法:如果仅仅是插入图片,这样也可以吧。 而且在一些方面还不如 Word2007 吧。如果仅是隐藏一部分的网格线,也可以用合并单元格的方法。而且在2007版本中还有四个合并选项。 第三种方法:“显示/隐藏”功能 还有更简单的操作方法。 操作方法如下: 1,选择一个或多个工作表。 2,在“ 视图 ”选项卡上的“显示/隐藏”组中,清除或选中“网格线”复选框以隐藏或显示网格线。 在Excel 2007使用编辑工作表时,偶尔要插入图片或图表,需要隐藏Excel中的网格线。上方小编为大家介绍了三种隐藏网格线的方法,可以在设置下直接找到显示与隐藏的功能,或者合并单元格,又或者高级选项中找。 Office 2007整体界面趋于平面化,显得清新简洁。流畅的动画和平滑的过渡,带来不同以往的使用体验。 |
温馨提示:喜欢本站的话,请收藏一下本站!