

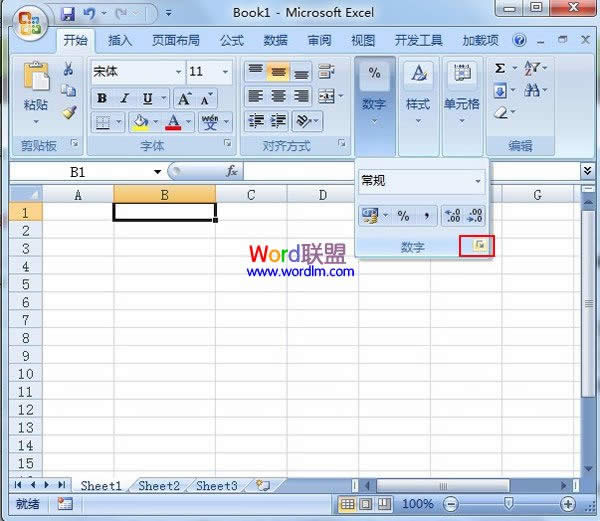
|
Excel2007是2007版的Excel办公软件。借助 Excel Viewer,即使没有安装 Excel,您也可以打开、查看和打印 Excel 工作簿。还可以将数据从 Excel Viewer 中复制到其他程序。默认情况下,当打开Excel时,会新建一个空白工作簿,该工作簿包含3个空白工作表。 我们在用到excel储存客户信息的时候,经常可能需要在表格里面输入客户身份证号码,可当我们把一长串号码输进去后,就发现整个单元格的内容就变成了科学计数法,怎样才能输入有效的身份证号码呢?这里我就来给大家分享一下吧。 方法一: ①选中要输入身份证的单元格,单击鼠标右键,在弹出的下拉菜单中选择“设置单元格格式”。 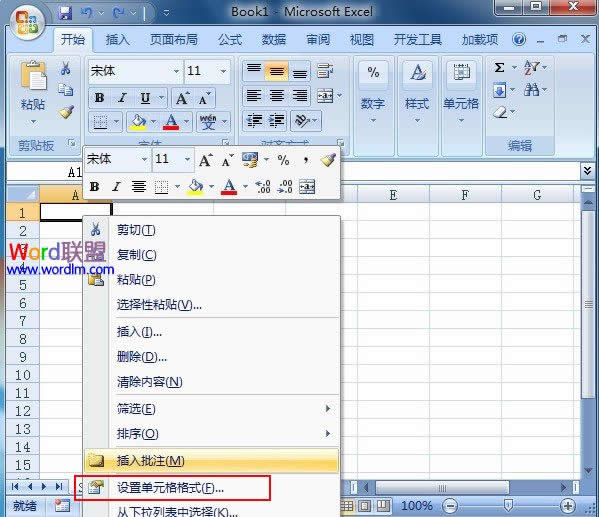
②在弹出的“设置单元格格式”页面框中选择“文本”后按“确定”按钮。 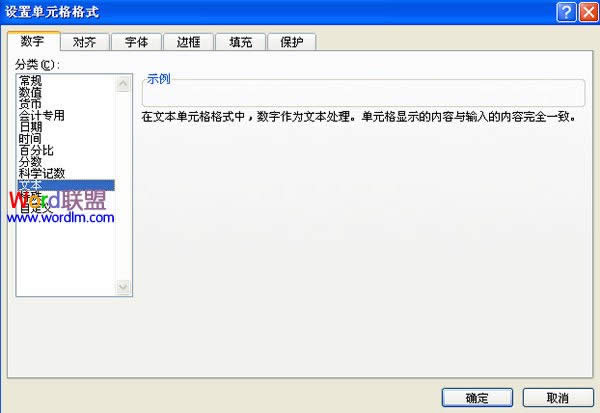 ③设置完成,现在已经可以在刚设置的单元格里面输入身份证号码了。如图所示: 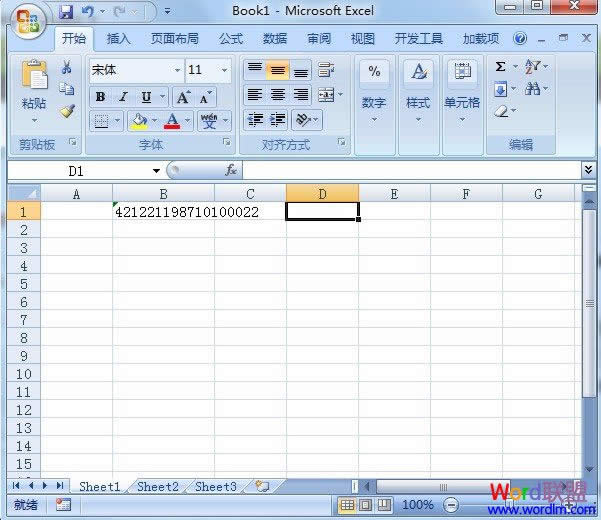 方法二: ①选择“开始”菜单栏里面的“数字”选项卡右下方的箭头。 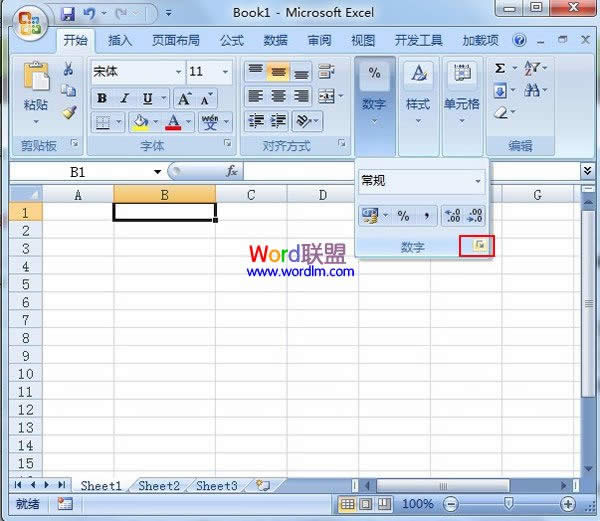 ②在弹出的“设置单元格格式”页面框中的“分类”里选择“自定义”选项,在“类型”中选择“@”,然后点按“确定”按钮。 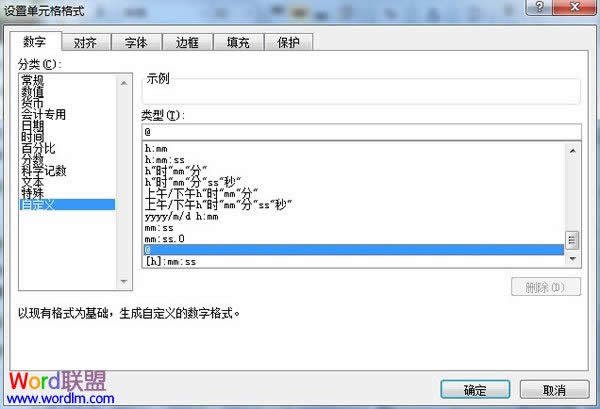 ③设置完成,这是就已经可以在设置好的单元格里输入身份证号码了。如图所示: 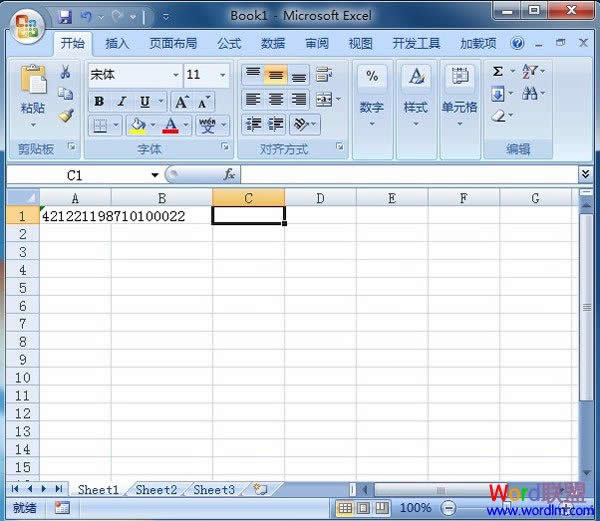 方法三: ①直接把输入法换成英文状态。 ②在输入身份证号码之前先输入一个“'”符号(单撇),然后接着输入身份证号码即可完成输入。 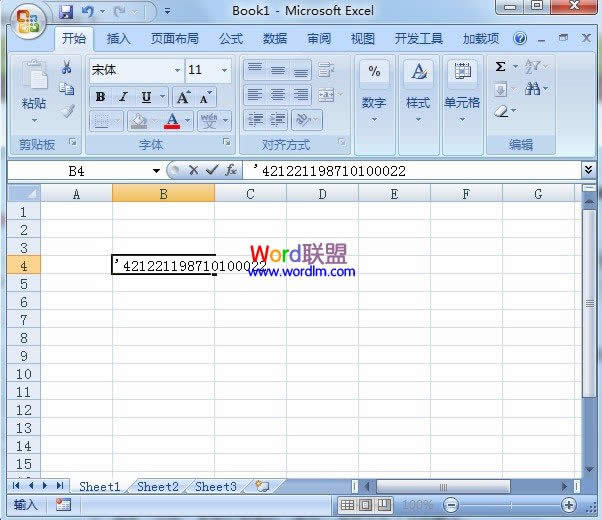 Office 2007整体界面趋于平面化,显得清新简洁。流畅的动画和平滑的过渡,带来不同以往的使用体验。 |
温馨提示:喜欢本站的话,请收藏一下本站!