

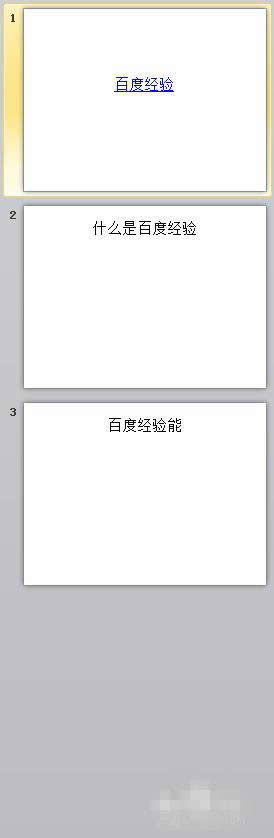
|
Microsoft Office 2010,是微软推出的新一代办公软件,开发代号为Office 14,实际是第12个发行版。该软件共有6个版本,分别是初级版、家庭及学生版、家庭及商业版、标准版、专业版和专业增强版,此外还推出Office 2010免费版本,其中仅包括“Microsoft Word 2010”和“Microsoft Excel 2010”两套应用。除了完整版以外,微软还将发布针对Microsoft Office 2007的升级版Microsoft Office 2010。Microsoft Office 2010可支持32位和64位Windows Vista及Windows 7,仅支持32位Windows XP,不支持64位XP。现已推出最新版本Microsoft Office 2019。 大家在使用office2010做PPT的时候都会插入一些超链接来播放视频,但是有些超链接不能播放,只要设置了自定义播放之后就可以播放了哦,只要在幻灯片设置里设置一下PPT就可以自定义播放了哦,下面就和小编一起来看看具体怎么操作吧。 office2010的PPT怎么自定义播放方法: 将做好的PPT打开,此处用一个例子来告诉大家具体的操作方法,如图 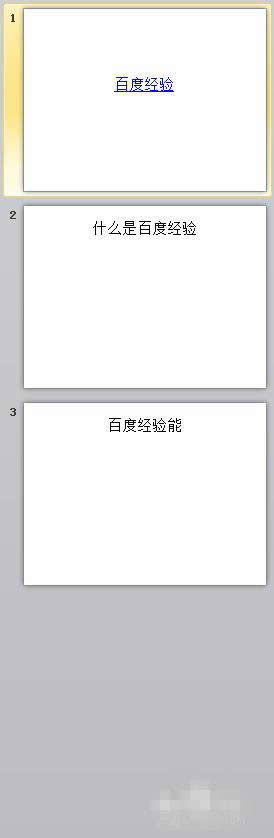 在这个例子中,第一页中的“百度经验”四个字是与第二页中的什么是百度经验链接着的,假设第一页为目录,那么在放映的过程中由于顺序问题不可避免的会重复播放第二页,这时就要设置自定义播放了 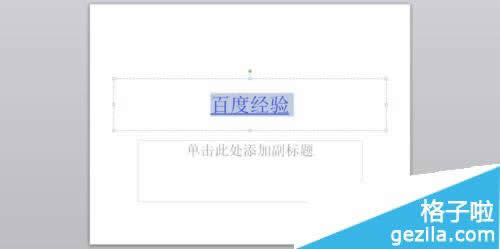 将上方的选项卡切换至“幻灯片放映”选项卡, 
在“开始幻灯片放映”组中选择自定义幻灯片放映按钮,会弹出下拉框,在选框中单击自定义放映进入自定义放映对话框 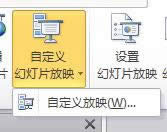 在自定义放映对话框中单击右侧的新建,弹出“定义自定义放映”对话框 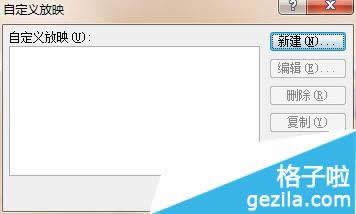 在对话框的左侧将想要展示的幻灯片选中,点击添加,添加至右侧的“在自定义放映中的幻灯片”,添加完毕单击确定即可,然后在自定义放映对话框中单击关闭即可。 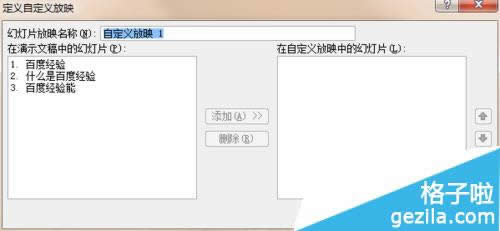 此时在幻灯片放映选项卡中的设置组中单击设置幻灯片放映按钮进入对话框中  在对话框中的右上方点击自定义播放,在下拉框中选中刚才设置好的自定义放映1,单击确定即可,此时在对幻灯片进行放映,可以发现只有定义的那几张可以放映了 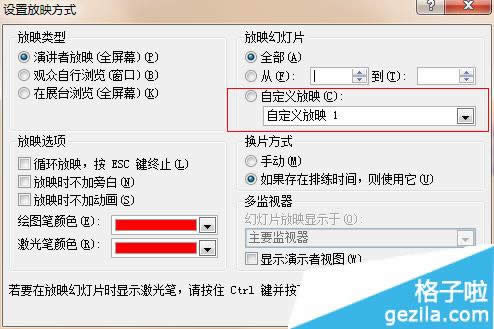 注:更多精彩教程请关注三联办公软件教程栏目,三联电脑办公群:189034526欢迎你的加入 Office办公软件是办公的第一选择,这个地球人都知道。Microsoft Office 2010的新界面简洁明快,标识也改为了全橙色。 |
温馨提示:喜欢本站的话,请收藏一下本站!